Merging files

You want to merge files “foxtrot”, “golf”and “hotel” into one. For example these might be two files containing interviews from different areas plus some focus group discussions (FGDs).
Prerequisites: You’ll have to think about the question IDs. So for example if you have a question ID of C1 in the interviews and also a question with the same label C1 in the FGDs, this has to mean that it’s really the same question with the same meaning and the same question text (which often is not the case). If they are really different questions, you need to distinguish them, e.g. by adding “_F” at the end of all the question IDs in the questions tab in the spreadsheets but also correspondingly in the statements tab in the spreadsheets. Otherwise the app has no way of knowing the difference, and it will be difficult for example to filter for all the answers to question C1.
Steps: What you are going to do is create a blank file and then use the merge mapfile command to merge in the file foxtrot, and save the map as currently filtered (i.e. including all the contents of foxtrot which arrive via the filter), and then repeat for the others.
Create a new file under a new name e.g. “my-merged-file”
Type this in the Advanced Editor:
merge mapfile path=foxtrot
Press Save in the Advanced Editor
Save the file as currently filtered:
- Press Save As:

- Then press:
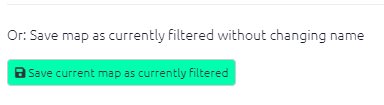
- Press Save As:
You now have a file my-merged-file which has as its contents the file foxtrot.
Repeat steps 2-4 exactly as above, but with the command
merge mapfile path=golf. Your file my-merged-file will now contain both files, and all the tables will have a columnmap_idin the links table, which distinguishes the files, with the value 2 for foxtrot and 3 for golf.Repeat steps 2-4 exactly as above, but with the command
merge mapfile path=hotel. Your file my-merged-file will now contain both files, and all the tables will have a columnmap_idin the links table which distinguishes the files, with the value 2 for foxtrot, 3 for golf and 4 for hotel.If you want, you can then visualise the different links like this (in this case, the files already had mostly common factors):
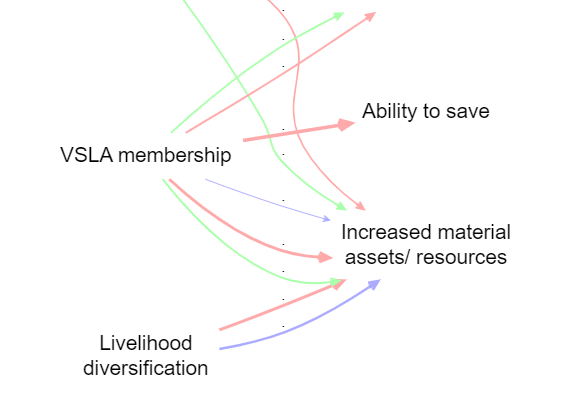 image-20220126195244445
image-20220126195244445The filters here were:
bundle links field=map_id scale links value=count:link_id color links value=unique: map_id lo=#ffaaaa mid=#aaffaa hi=#aaaaff
You can verify the number of uploaded links like this:
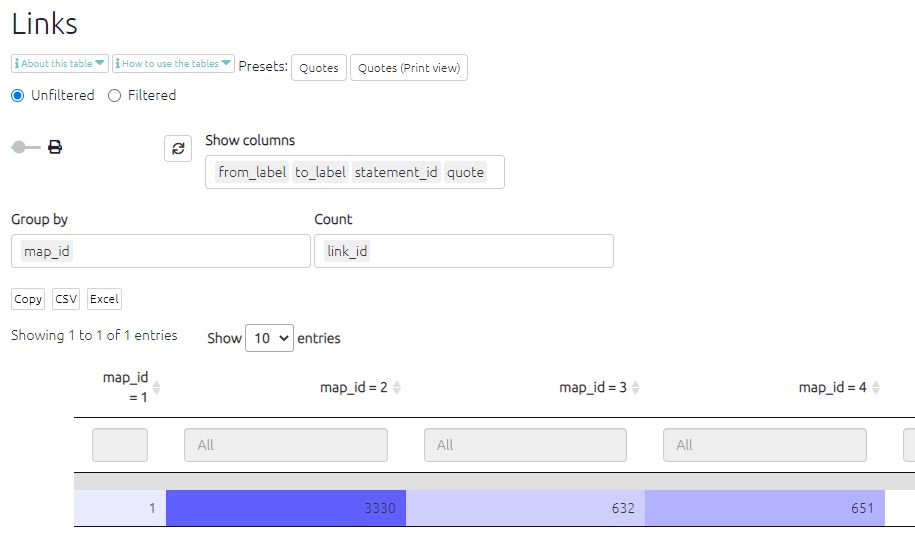
🌶️🌶️🌶️Warning: that filter in the Advanced Editor will merge the data in every time it is used, either when you press Save or when creating a shortlink. So if in doubt, delete the filter as soon as you save the file “as currently filtered”.
If you wish, you can roundtrip the file to add a column called, say, original map in the links table next to the column map_id which contains names rather than numbers to make it easier to remember what is what. In any case you can use the map_id (or original_map) fields to filter and/or format the map however you like.
Alternatively you could first download the constituent files to Excel (roundtripping) and provide a column (with the same name, e.g. “original_file”) in at least the statements worksheets in all the constituent files, before merging. You can also do that for the links tab. You can do it for sources, questions and factors too, but the identifiers would get coalesced if there were duplicates (which there might be by design) with the first map winning.
Alternative method
You can also create a blank file and merge in all the constituent files like this:
merge mapfile path=foxtrot
merge mapfile path=golf
merge mapfile path=hotelremembering to then “save file as currently filtered”. However using this method, the map_id columns will not be created for you.