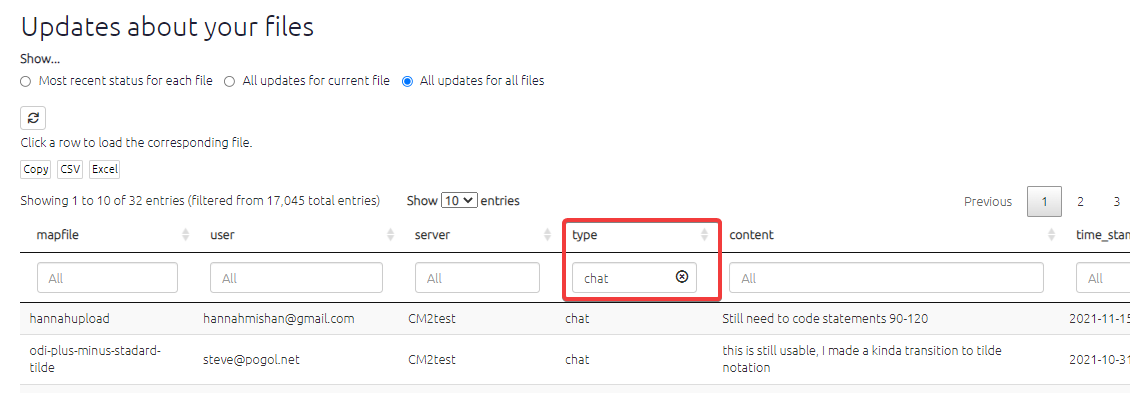Managing your file: The top menu
This section is all about how to manage using the top menu to help you deal with the currently loaded file. Hover over the icons to see what they do.
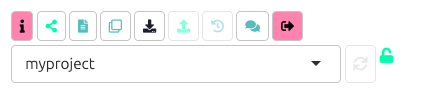
There is also a dedicated File Manager to manage all your files.
Sharing files with the Current File Manager
Click the green icon to manage your file.
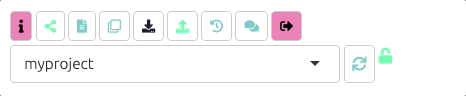
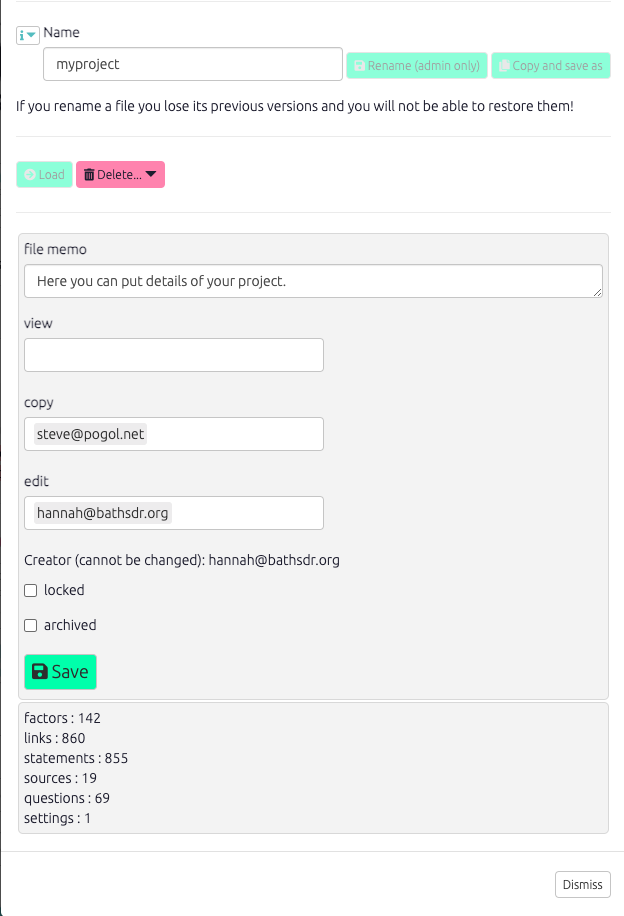
Sharing and locking files
You can add any number of other Causal Map accounts into the “copy” and/or “view” boxes. There must be at least one editor.
“Copy” permission means that the other user can make their own copy of this file, which they can then edit.
“View” permission means that the other user can make only view the file.
You can also use the locked switch to lock the file. This means that no-one can change it, not even you, until it is unlocked again.
It is also possible to create larger groups of users. Ask us for help with this: hello@causalmap.app.
File memo
You can put information about your file in the file memo box, and it will be shown below the interactive map to tell other users what this file is about. You can use markdown to format the text, e.g. start a line with # to make level-1 heading. You can even include images using markdown.
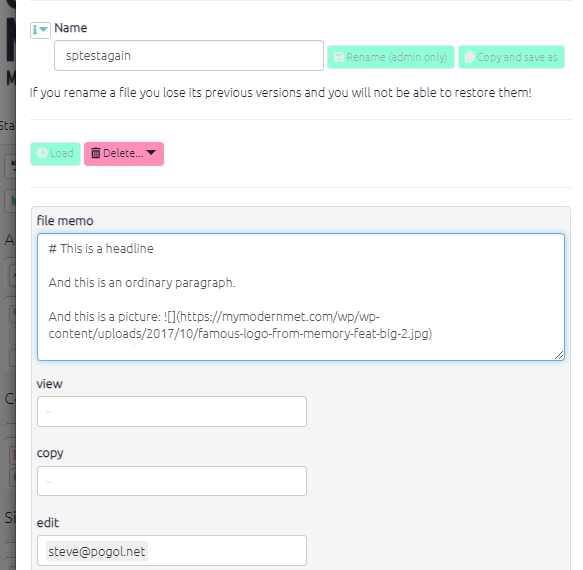
This is in addition to any “newsflash” information about updates which you add using the chat widget.
Making your own copy of a file
Copying a file in Causal Map is easily done. Simply load the file you want to copy using the dropdown menu. Then click the ‘Save As’ button on the top left of your screen.
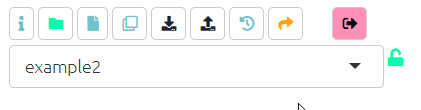
You can then append something to the end of the filename to make it yours:
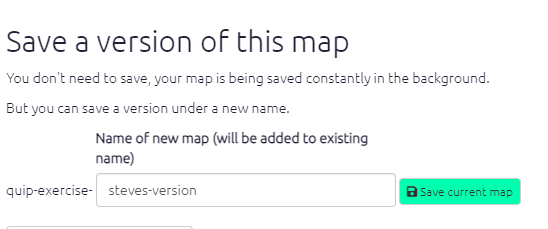
Click the ‘Save current map’ button. This window will then close and your copy of the file will load up. You can now make changes to the file.
Saving a file as currently filtered
Suppose you have applied a filter so that only statements from women are visible. Saving the file as currently filtered means that only these statements remain in the file, and the invisible statements and links are completely deleted from the file. If this is what you want, here’s how to do it!
Press Save As: 
Then press: 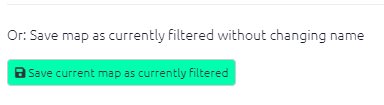
That’s it.
Restoring a previous version of your file
The app is continuously saving your work and so you can restore your file to any prevision version, by clicking this icon  . This will open the below panel where you can choose which timepoint you wish to revert your map to.
. This will open the below panel where you can choose which timepoint you wish to revert your map to.
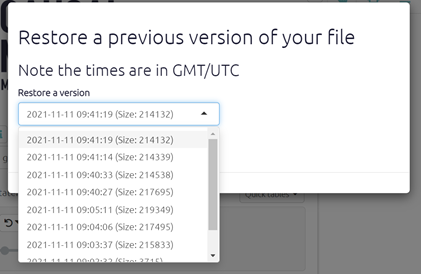
This panel shows a dropdown list of times when you made changes to the mapfile in GMT. Along with the size of your file which can help you identify which timepoint you want to revert to. It can be easy to forget what time you made alterations to your file, so if you’re likely to want to restore a previous map it is best to note the time so that you can easily return to it.
Chat about this file
By clicking on the icon of two speech bubbles, a panel containing chat about the file will appear. You can see the comments you and other people with access to this file have added. From here you can also add updates on this file, this function is useful when working collaboratively.
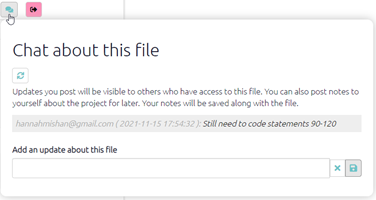
Why did I make this version of that file? Is it different from version xzy? Did we already upload those new statements into this version??
This panel can help with these kinds of problems. You and your colleagues – anyone else with access to the current file – can type notes and updates about the file. These updates will be listed here sequentially.
Also, these same notes and updates are listed in the main Updates panel, along with automatic updates about when files were opened and edited.
You can just search for type=chat to view recent chat about any files or some particular files: